В Контроллер DualSense это звездная достопримечательность PS5, буквально давая ощущение следующего поколения в ваших руках. Трудно сформулировать опыт, не попробовав на себе, но, к счастью, предустановленная игровая комната Astro’s Playroom может провести вас в довольно замечательном путешествии по ее функциональности.
Однако, если вы вообще не знакомы с контроллерами PlayStation, это руководство даст вам разбивку всего, что вам нужно знать.
Что делают все кнопки DualSense?

DualSense отличается от предыдущих версий контроллеров PlayStation DualShock некоторым дополнительным объемом, но, тем не менее, имеет аналогичное расположение кнопок от DualShock 4:
- Двойные аналоговые джойстики, каждая из которых также действует как нажимаемая кнопка (например, L3 или R3)
- Разделенная навигационная панель слева
- 4 лицевые кнопки со знаковыми символами PlayStation справа, только без их обычных цветов. При навигации по системному интерфейсу Cross используется для подтверждения, а Circle — для отмены.
- Тачпад: взято из DualShock 4, его можно использовать аналогично тачпадам ноутбуков для навигации, а также на него можно нажимать с обеих сторон. Некоторые игры могут даже использовать левую и правую стороны тачпада как отдельные кнопки.
- Кнопка PlayStation: похожа на кнопку «Домой» на прошлых контроллерах, только теперь это кнопка в форме PlayStation. Нажатие на нее открывает Центр управления для быстрой навигации к таким вещам, как карточки действий и уведомления во время игры. Удерживайте, чтобы перейти в меню главного экрана для доступа к другим играм, мультимедийным приложениям, а также к настройкам.
- Кнопка «Создать»: слева от сенсорной панели с тремя линиями, вспыхивающими, как вспышка, это похоже на кнопку «Поделиться» на PS4, где вы можете делать скриншоты, снимать видео, а также иметь быстрый доступ к галерее мультимедиа.
- Кнопка параметров: справа от сенсорной панели с тремя горизонтальными линиями над ней, это то же самое, что и кнопка параметров на PS4, обычно для приостановки или входа в меню игры. При навигации по системному интерфейсу при выделении определенных объектов, таких как игра или снимок экрана, нажатие на кнопку «Параметры» вызовет раскрывающееся меню с параметрами, которые вы можете выбрать.
- Плечевые кнопки: в верхней части DualSense находятся плечевые кнопки L1, L2, R1 и R2. L1 и R1 — цифровые кнопки, а L2 и R2 — новые адаптивные триггеры. По умолчанию последние являются аналоговыми триггерами, но могут меняться в зависимости от контекста, например, при увеличении сопротивления.
Как отключить встроенный микрофон контроллера PS5
DualSense имеет собственный встроенный микрофон, что означает, что вы можете участвовать в голосовом онлайн-чате прямо из коробки, а также позволяет использовать другие новые функции, такие как голосовая диктовка вместо набора сообщений с помощью экранной клавиатуры.
Однако бывают случаи, когда вы не хотите использовать микрофон, когда находитесь в сети. Вы можете сделать эти настройки в настройках, но гораздо проще сделать это на самом контроллере. Прямо под кнопкой в форме PlayStation в центре есть свет, но это также кнопка. Просто нажмите на нее, и загорится желтый индикатор, указывающий на то, что ваш микрофон отключен. На экране также появляется значок в правом верхнем углу экрана.

С другой стороны, если вы предпочитаете использовать свой собственный микрофон, например, от игровой гарнитуры, PS5 автоматически переключится на другой источник микрофона в тот момент, когда он будет подключен к PS5 с помощью кабеля или по беспроводной связи. Это можно изменить в настройках в разделе «Звук».
Как изменить громкость встроенного динамика DualSense
Как и DualShock 4, DualSense также имеет встроенный динамик, но в сочетании с уникальными функциями вибрации и адаптивными триггерами он может создать еще более захватывающий игровой процесс, что продемонстрировано в игровой комнате Astro.
Но если вы хотите отрегулировать громкость или просто не слышите причудливые звуки, исходящие от вашего контроллера, вы можете сделать это, зайдя в Настройки и выбрав Звук.
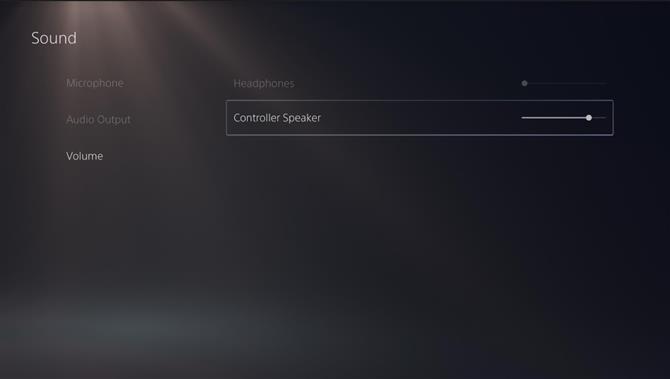
Перейдите в раздел «Громкость», затем выберите «Динамик контроллера», и вы можете увеличить или уменьшить громкость. Здесь также можно отрегулировать громкость наушников, которые будут недоступны, если они не подключены. С другой стороны, если вы подключили наушники, динамик контроллера автоматически станет серым, что означает, что звук не должен исходить из встроенного динамика вашего контроллера, когда вы носите наушники.
Как включить или выключить адаптивные триггеры DualSense
Адаптивные триггеры были проданы как более захватывающий способ играть в игры, увеличивая давление при оттягивании струн лука или создавая ощущение заклинивания оружия. Но, возможно, это не для вас, или вы бы предпочли, чтобы он был набран, или это делает триггеры недоступными для вас.
К счастью, вы можете отключить это в настройках.
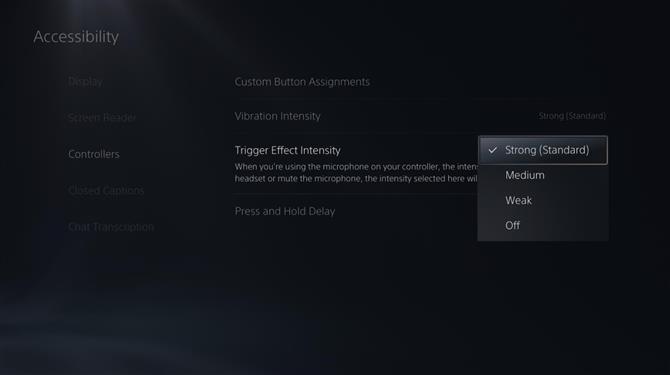
Вы хотите перейти в Специальные возможности, а затем в Контроллеры. Отсюда выберите «Интенсивность триггерного эффекта», где для триггеров по умолчанию установлено значение «Сильный (стандартный)». Вы можете настроить его на средний, слабый или просто полностью отключить.
Как зарядить контроллер DualSense
DualSense имеет значительно лучшее время автономной работы, чем DualShock 4, хотя оно варьируется в зависимости от того, как часто используются адаптивные триггеры, грохот и динамики, при этом сообщается, что он работает всего несколько часов при игре в Astro’s Playroom.
К счастью, зарядить контроллер очень просто. Как и в большинстве контроллеров и других современных устройств, DualSense имеет порт USB-C вверху, и вы можете использовать USB-кабель, входящий в комплект PS5, для подключения к любому из портов USB-A консоли, включая один на передней панели. Если у вас есть собственный кабель USB-C — USB-C, вы также можете подключить его к порту USB-C, что позволит зарядить контроллер еще быстрее.
Вы можете легко следить за временем автономной работы DualSense, нажав кнопку PlayStation, чтобы открыть Центр управления, где вы должны увидеть значок контроллера с индикатором заряда батареи рядом с ним. Он также будет анимирован, чтобы указать, когда контроллер заряжается от PS5.
Но поскольку USB-C можно использовать на любом количестве устройств, ничто не мешает вам подключить DualSense для зарядки где-либо еще, особенно если ваш PS5 выключен. В качестве альтернативы, если вы сидите вдали от PS5 и не хотите беспокоиться о том, что батарея разрядится во время длительного сеанса, у вас не должно возникнуть проблем с подключением ее к портативному блоку питания.
Как и DualShock 4, DualSense имеет контакты для зарядки внизу, где также находится разъем для наушников. Это означает, что вы можете поместить контроллер в док-станцию для зарядки, что может быть лучше, если у вас есть более одного контроллера. Если у вас есть зарядная док-станция для PS4, вы, к сожалению, не сможете использовать ее для PS5, так как контакты для зарядки у DualSense разные, не говоря уже о том, что у контроллера другая форма и он все равно не подойдет.
